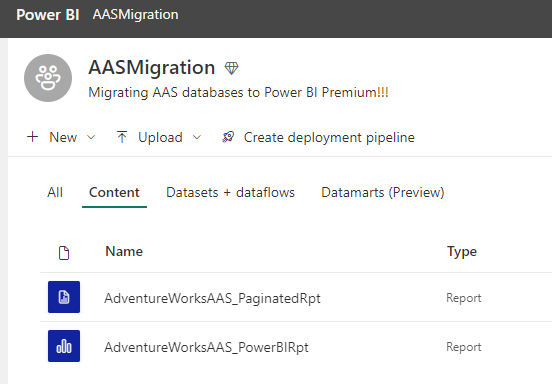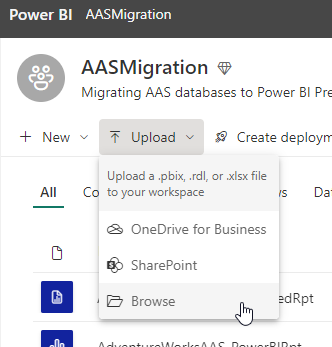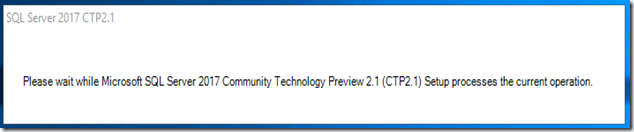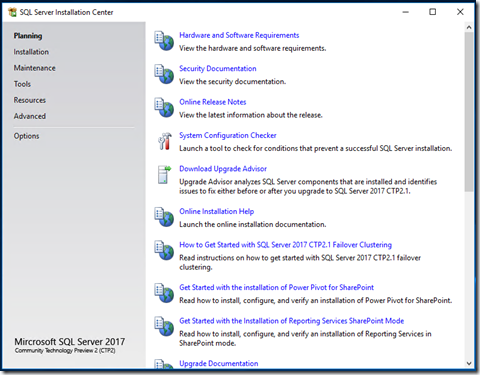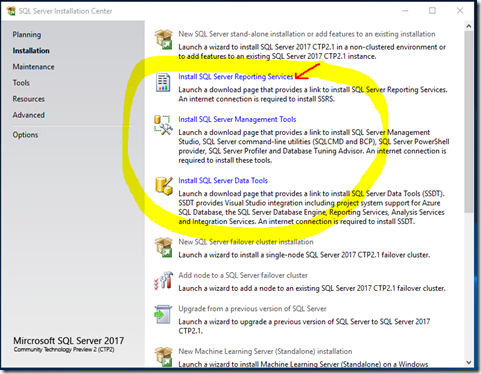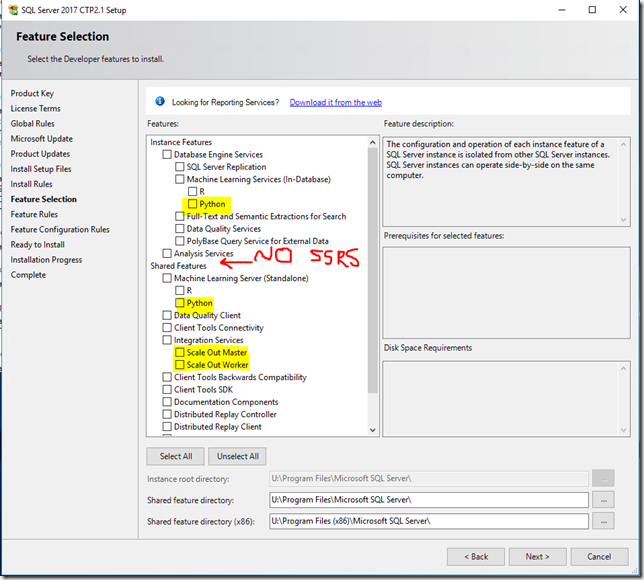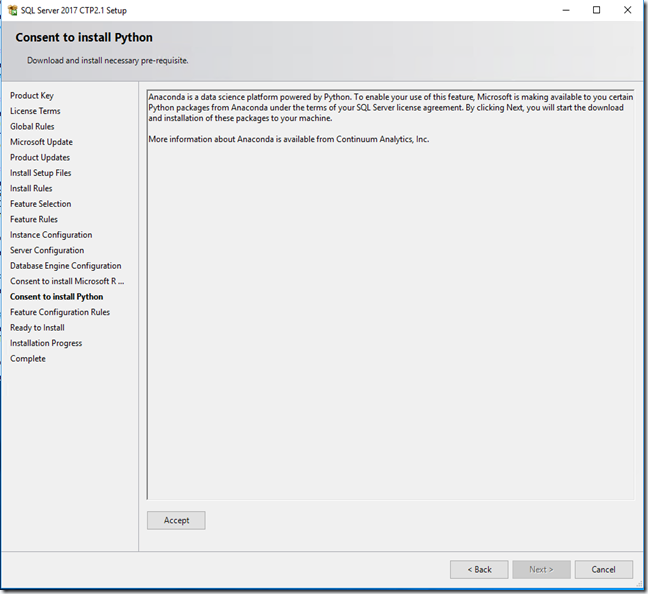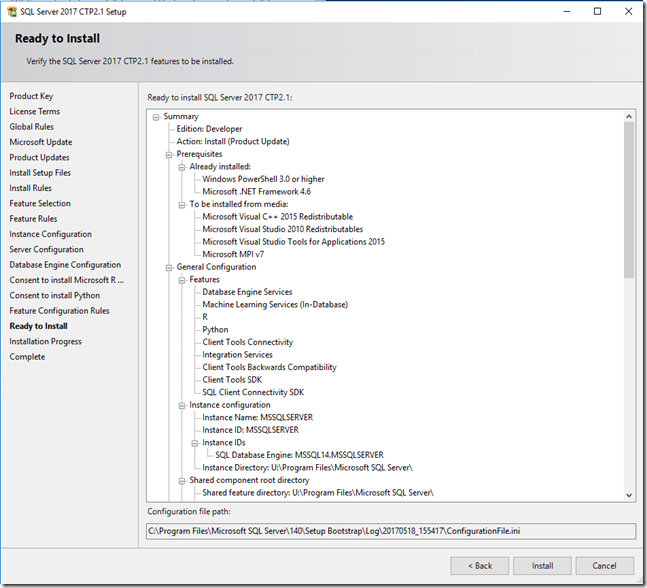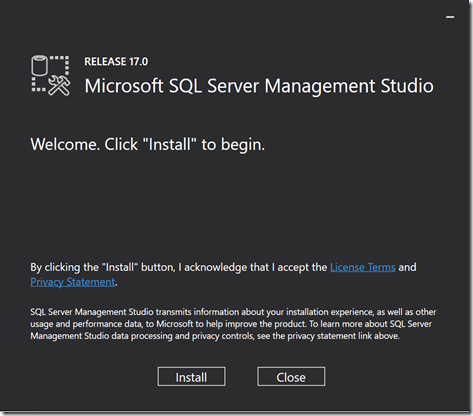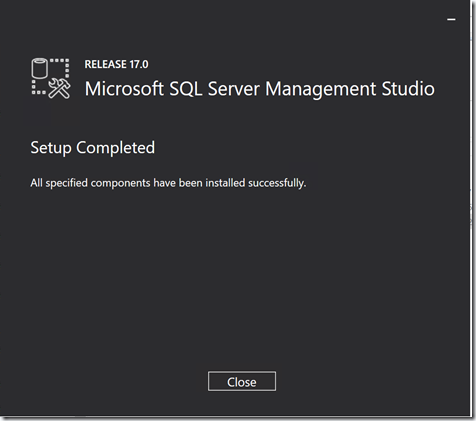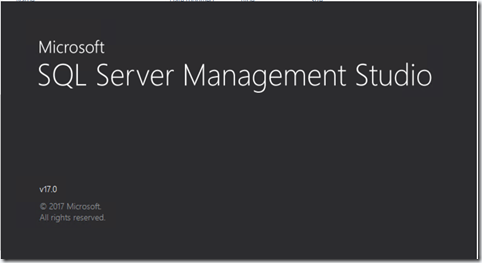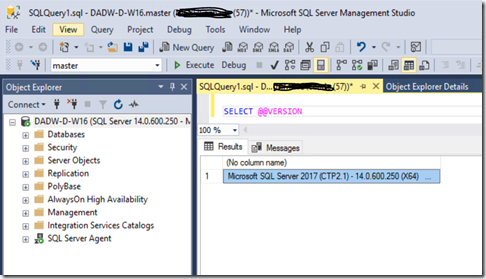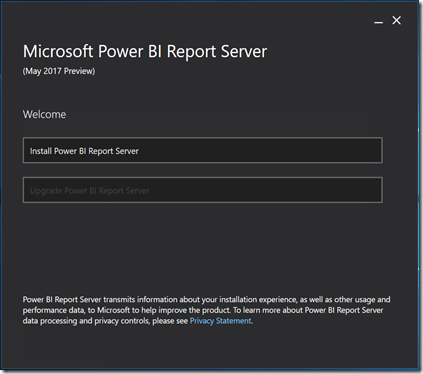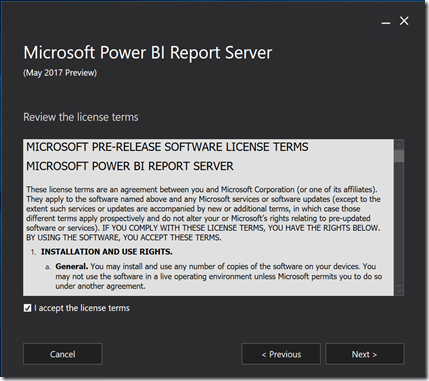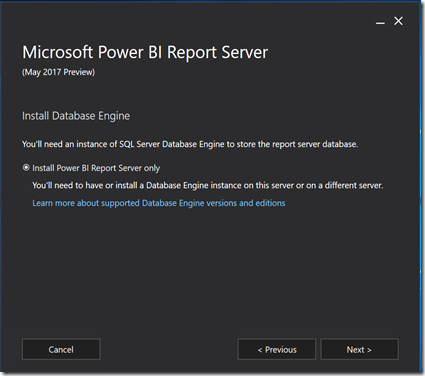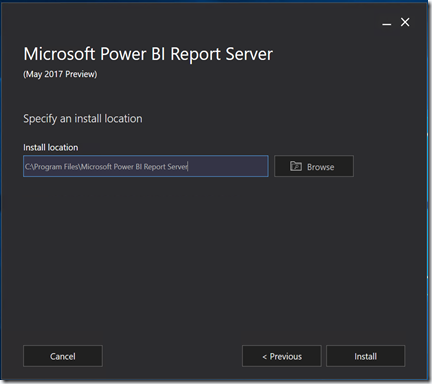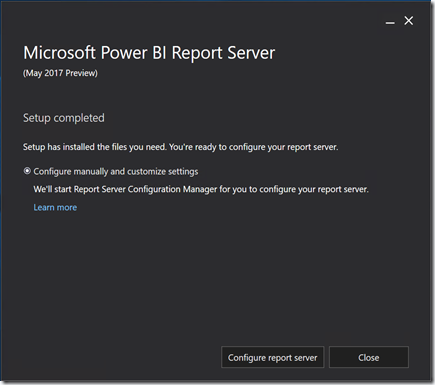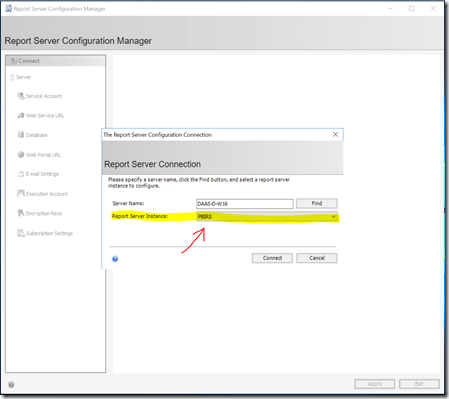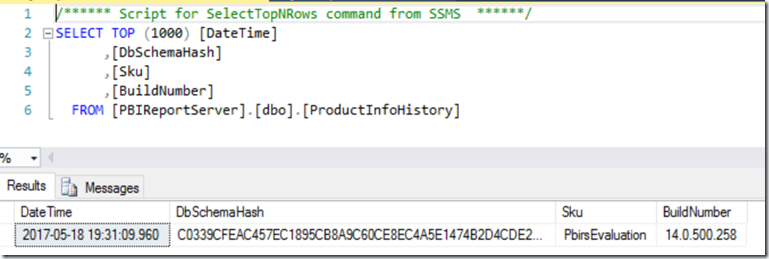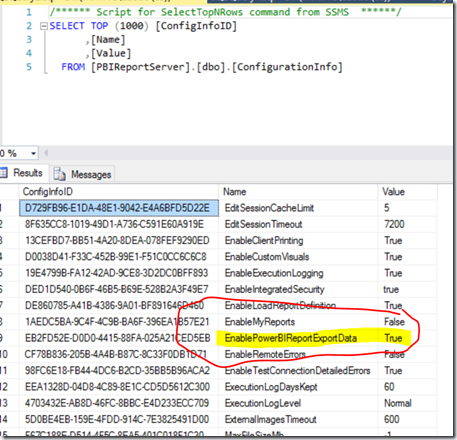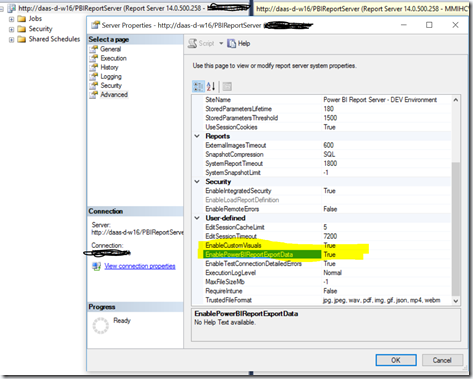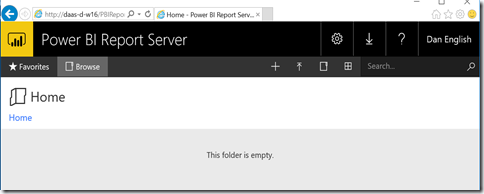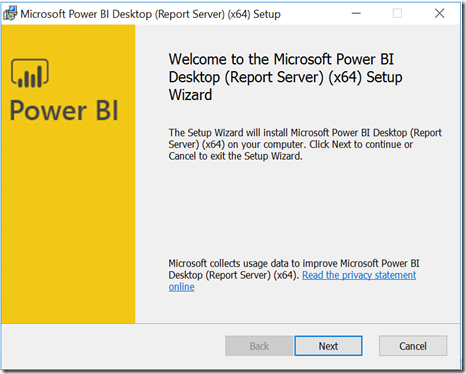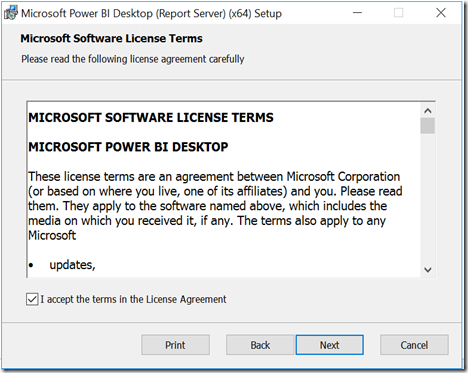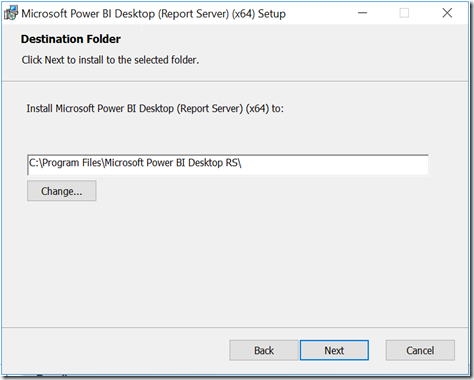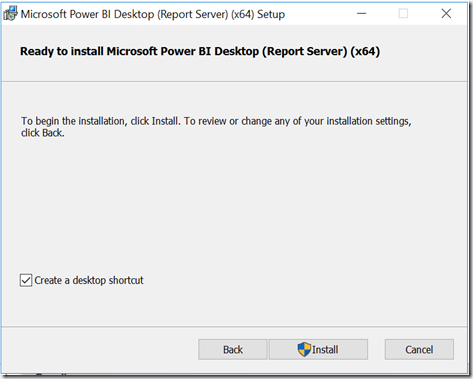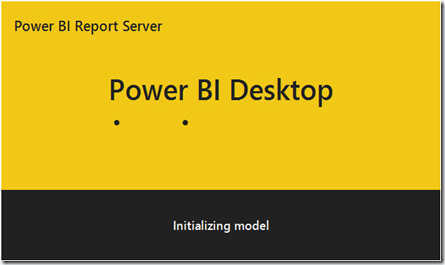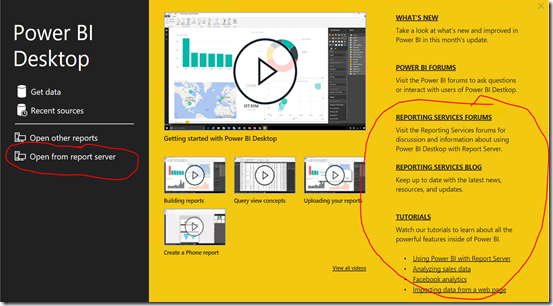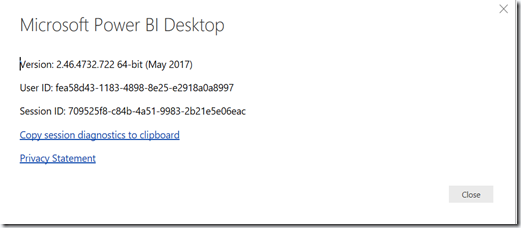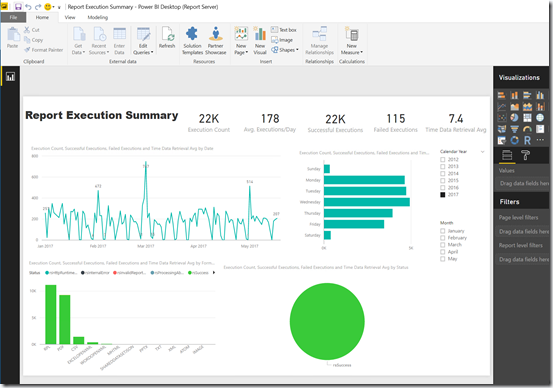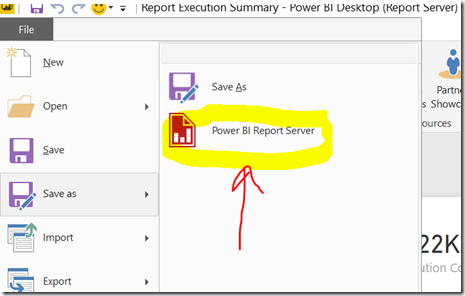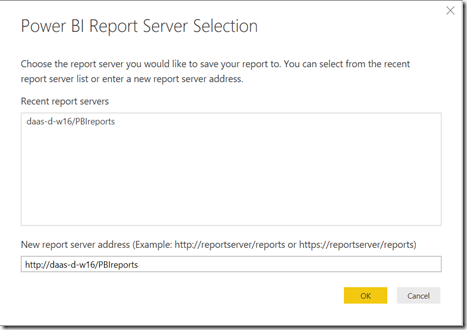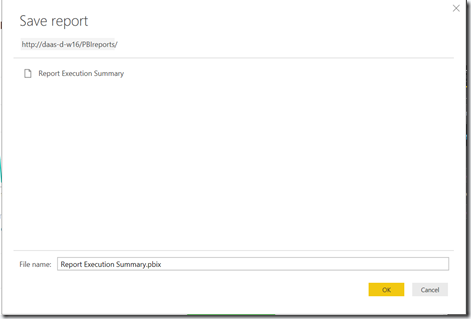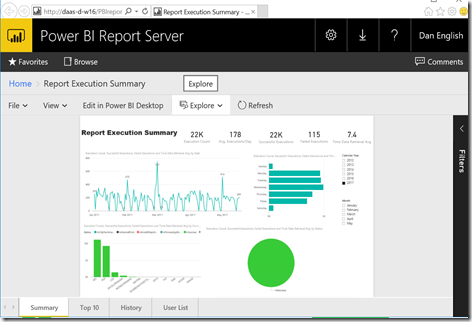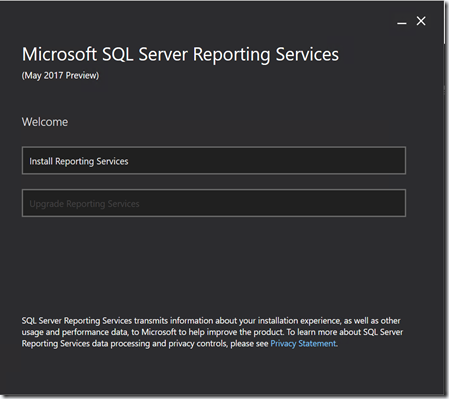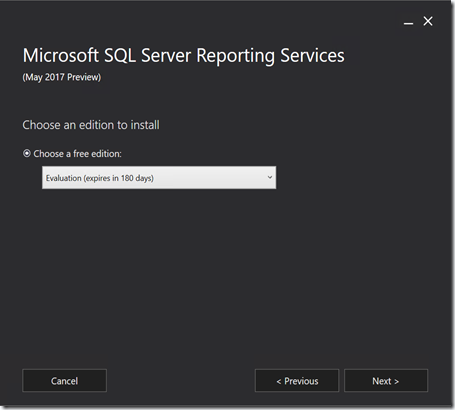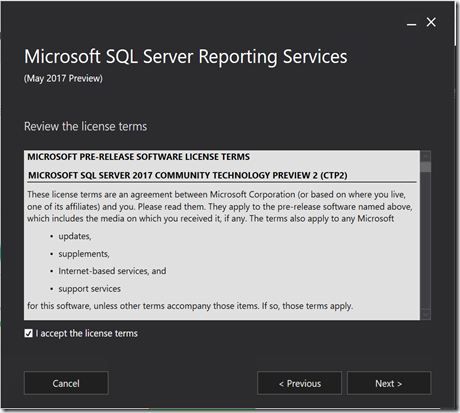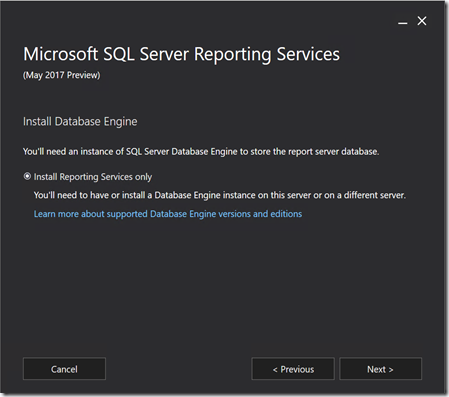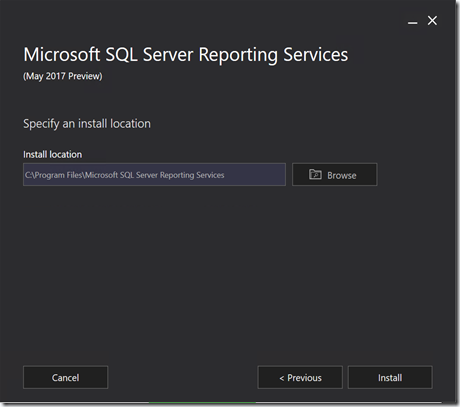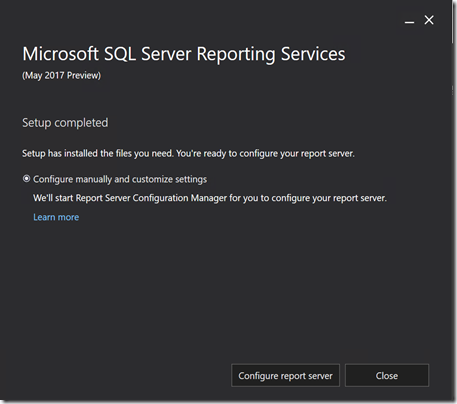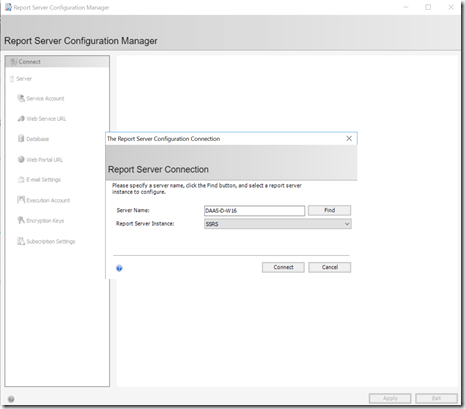Last month there was a new update that has been made that provides support for drillthrough report actions in the Power BI service (Microsoft Fabric)! Those of you who are familiar with SQL Server Reporting Services (SSRS) know what a great feature this is to include in your reports to allow users to jump to another report for additional information such as detail level report and even allow the ability to pass the context (parameters) to the report.
Drillthrough was a big item that might have been a blocker for some companies preventing them from migrating from on-prem SSRS or Power BI Report Server (PBIRS) to the Power BI, well not anymore:)
So how does this work? Well very similar to how it does in SSRS/PBIRS with a slight modification that I will highlight. If you are familiar with Actions this works the same, but the “Specify a report:” and “Use these parameters to run the report:” sections have to be done manually, you are not able to use a dropdown to select the report and the parameters will not auto-populate for you.
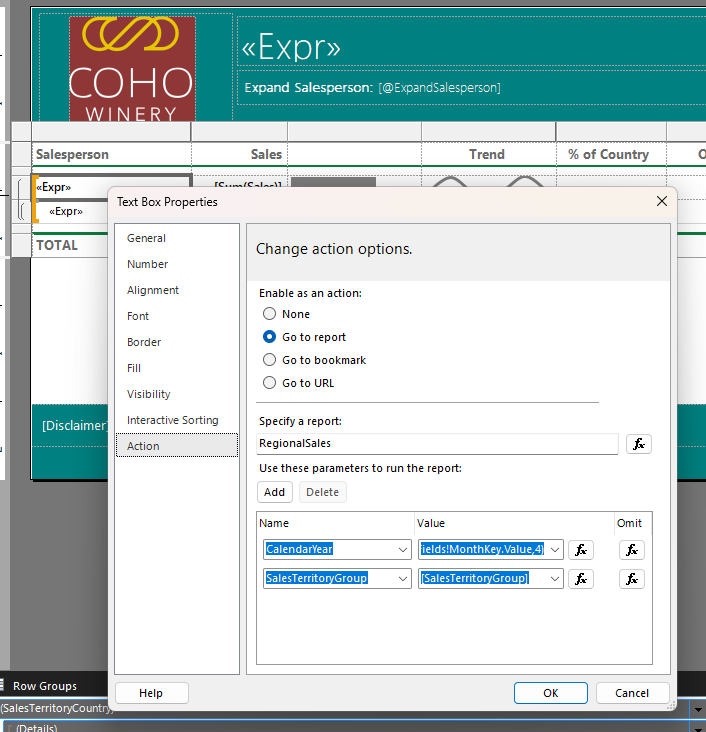
In the sample report above which I downloaded from our Paginated Report samples I updated the SalesTerritoryCountry text box on the CountrySalesPerformance report to “Go to report” (drillthough) RegionalSales. On the RegionalSales report I have two parameters, one for CalendarYear and the other for SalesTerritoryGroup.
Once this is configured you will need to publish both of the reports to the same workspace in the Power BI service and then when you hover over the text box configured with the drillthrough action you will see your icon switch over to the hand indicating that you can click on it like the following screenshot shows when I hover over “NORTH AMERICA” –
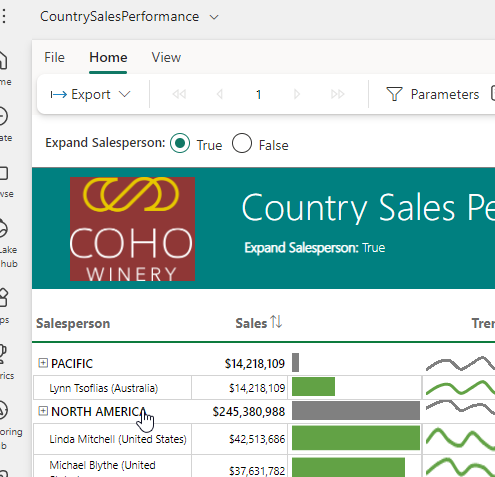
When I click on “NORTH AMERICA” then I will get sent to the report configured with the drillthrough RegionalSales and it will pass the corresponding configured parameters in the action and I get a nice little notification since this is the first time I am doing this and it has similar “<- Back” navigation like you are used to with on-prem reports as well as Power BI reports that use drillthrough.
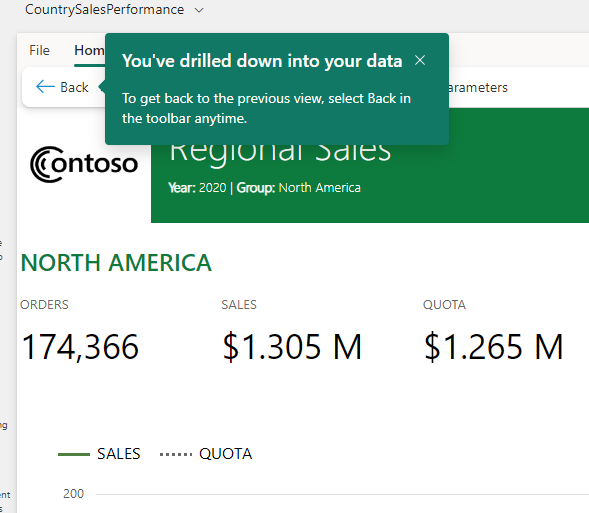
In the toolbar you can view the parameters and see that the values were passed from the parent report, CountrySalesPerformance, and set on the RegionalSales report.
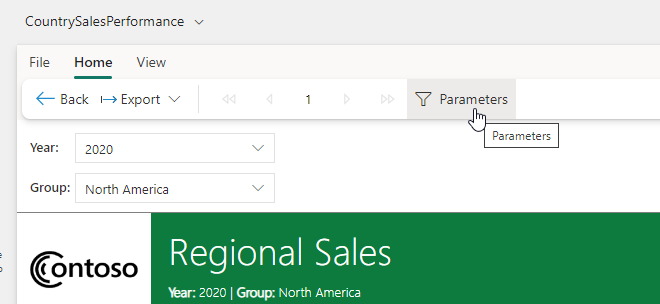
If by chance you click on an item in the parent report that passed parameter values that were not available in the child (drillthrough) report then you would see the following when I click on “PACIFIC” –>
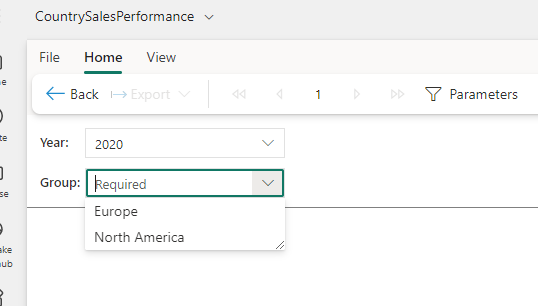
The entire report is blank because “PACIFIC” was not a valid value in the parameter options for Sales Territory Group. So to fix this I would need to review the RegionalSales report, include that value and maybe add some additional handling of no data by setting the “NoRowsMessage” on the tablix region on the report. So now if the user clicks on this option they would see the following –
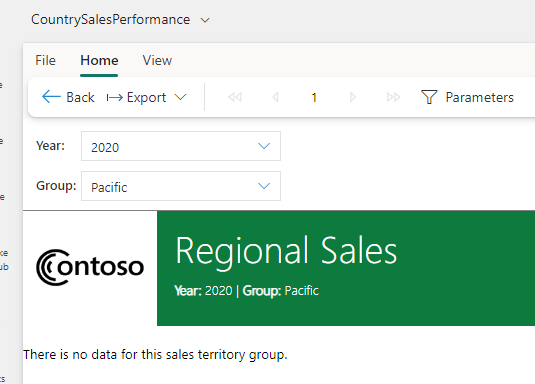
And in case you were wondering, will this work in a Power BI report within the Paginated Report visual…well it does now and that is why I delayed posting this blog by 3 weeks and have been patiently waiting and testing for this last item to be made available (see below example).
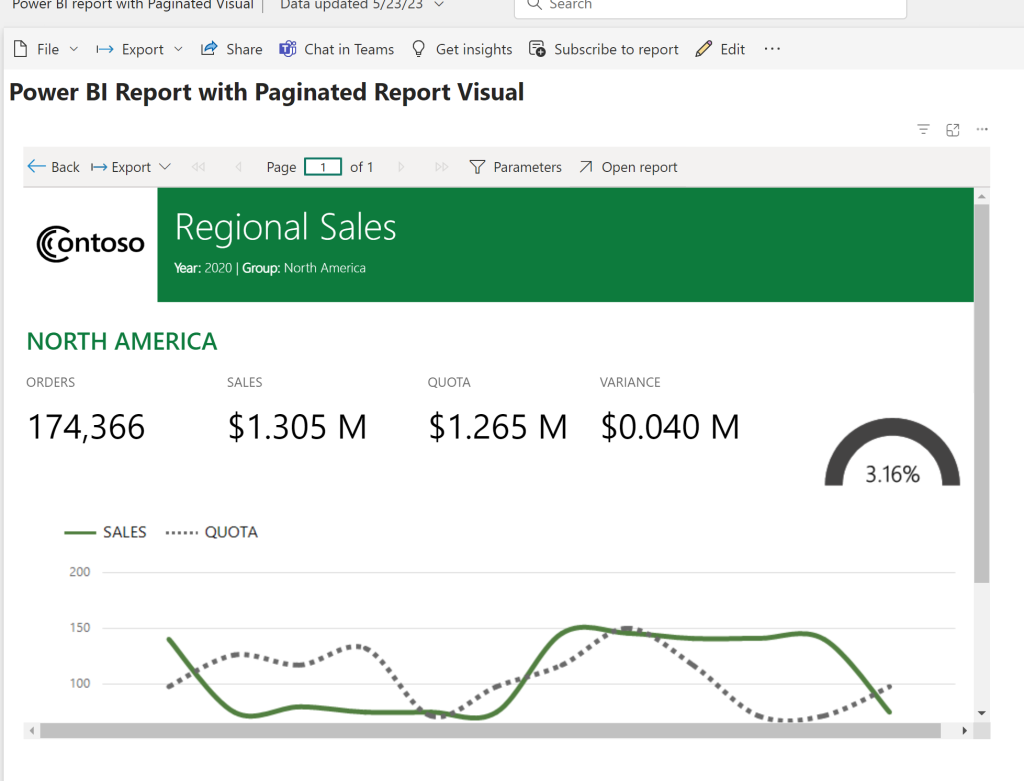
And if you were wondering about how many levels you can go with drillthrough, the answer is 4 levels as documented here where it states the following “In paginated reports, you can drill through reports down to four (4) levels of child reports.”
Another thing to be aware of is if you are using the migration process built into on-prem SSRS or PBIRS that you will no longer get the unsupported feature message (thanks to Cookie McCray for confirming this for me) and this has been removed from the unsupported features section of the FAQ documentation here now.
What do you think about this new capability? Are you excited? Will this now allow you to migrate your reports if this was one of your blockers previously? Would love to know how you are using Paginated reports in the service today and if there is anything else that might be preventing you to migrate to Power BI (Microsoft Fabric) now.


 Subscribe to Blog feed
Subscribe to Blog feed