Azure Analysis Services (AAS) Migration to Power BI Premium Experience
Posted by denglishbi on December 4, 2022
Over the past month couple of months I got the opportunity to test out the new migration experience that was just made available for Public Preview this past month during the PASS Data Community Summit and announced on the Power BI blog here Accelerate your migration experience from Azure Analysis Services to Power BI Premium with the automated migration tool. The blog post also shows a very quick animated gif walkthrough of the process and there is a thirteen minute video from the MS Build conference earlier this year where this was first demoed that you can check out here as well The Future of Enterprise Semantic Models.

Being able to publish Analysis Services databases to Power BI Premium has been available to do previously, but this feature makes the option easier. In order to use this feature make sure you read over the prerequisites and information about the migration experience (I highly recommend reviewing this prior to actually attempting to do a migration) Migrate Azure Analysis Services to Power BI. I also got to help review and provide feedback about this documentation as well, so if anything appears to be missing or needs more explanation please use the Feedback option at the bottom of the page.
Some key items that I like about the new experience versus simply doing this manually on your own is the following:
- Automates the process of backing up AAS database, copying the backup to ADLS Power BI storage, and then restoring the database which becomes the Power BI dataset
- This will not only migrate 1500 compatibility mode models but also 1200 without any issues
- It will migrate the roles and permissions over, so database Admins will have write permissions on the dataset and other users will have build permissions
- The other item once you have migrated the databases over is the ability to enable the AAS server redirection
AAS server redirection, what does that do you? Well, let’s say that you have users that might have created a bunch of PivotTable reports in Excel against the AAS database. As part of the migration experience you will now be able to simply redirect all of these users to the Power BI dataset and they won’t have to make any changes in their Excel file connections or even have to know that anything changed. All with a click of a button! Wow, pretty cool huh? And once the server redirection is enabled you can actually pause the AAS service and all external client applications, tools, and automated processes will simply get redirected to the Power BI dataset.
If the redirection is not working refer to the documentation link for the client library minimum requirements, initially the redirection wasn’t working with my click-to-run (C2R) install of Excel but with a recent update this past month it now has the updated msolap library:) Actually I ran into an issue with my Office install and to resolve the issue the online repair uninstalled and reinstalled my Office which not only fixed my issue but also allowed me to go with the 64bit version of Office and provide the updated Excel and msolap library;) For Excel (at least the C2R version) you can find the msolap version in the following location –> %programfiles%\Microsoft Office\root\vfs\ProgramFilesX86\Microsoft Analysis Services\AS OLEDB\140
I won’t go over all of the steps of the migration process since those are covered in the documentation as well as shown in the video links above but if you try and create a new migration and get the following message “You don’t have permission to access to the server” as shown below it is most likely that you don’t have owner or contributor access to the AAS service in Azure, so verify that.

And after you create the migration in the Power BI service it might not be obvious but to begin the process you need to click on the AAS server name to review the configuration and to start the database migration process.

Once you access the migration you need to make sure that the AAS server is started and running, otherwise if it is paused you will get the following error message

On the migration page details screen you will see all of the configuration information for the AAS server as well as the Premium workspace and a list of the databases that are available to migrate.

If something is not configured properly as per the prerequisites you will get a warning message letting you know like if you don’t have storage configured for either the AAS server or workspace. This is a requirement for the backup and restore process to complete successfully.
If you try to migrate an AAS database that is larger than the Power BI Premium capacity will allow you will get a message like the following during the attempt to restore the backup file to the workspace. In this case I am trying to restore a database that is larger than 3GB to an A1 SKU which has a 3GB limit and this fails. So make sure that the capacity you are migrating to will support the databases you want to move. You can see the details and progress of the migration if you click on the database name when the migration process starts.

Currently a blank dataset will be created after the above failure in the workspace and it won’t contain any metadata – something that should probably be cleaned up and is a bit unexpected.
If the database does successfully restore then you will be able to start using it to create reports off of and once everything is migrated over you can enable the server redirection so that all of the external connections will start using the Power BI datasets and then you can pause the AAS server.
Once the AAS server is paused after the redirection is enabled you will see that the Excel PivotTables will still continue to work without having to make any changes to the connection string information.

Now that redirection is enabled I pause the AAS server and then change the slicer selection in the Excel PivotTable and the report still works as expected. You might get prompted for authentication and then the other thing you will see is if you are using sensitivity labels in Power BI that the file will inherit that as well.
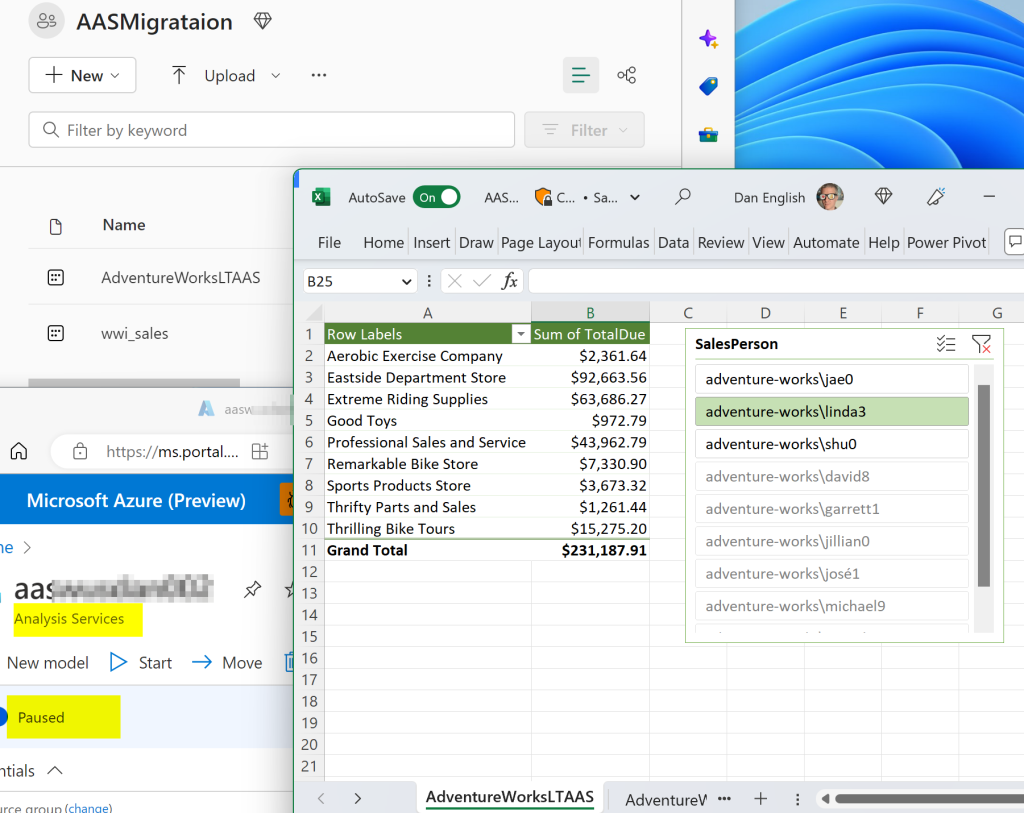
If you have existing Power BI reports using the AAS live connection you are able to use the report rebind API to point the report to use the Power BI dataset. The one thing to note as pointed out in the documentation is that as of now if you need to modify the report layout you would need to do that directly in the service. That portion of the migration process is still being worked on and hopefully should be updated to resolve the issue so that you will be able to download the redirected report from the service, modify it, and then publish the report back to the Power BI service.
If you are currently using SSAS or AAS and haven’t moved your models to Power BI Premium I would definitely try it out and this new migration experience definitely simplifies the process. Please provide feedback and let us know about your experience.
Resources:
- Blog post – Accelerate your migration experience from Azure Analysis Services to Power BI Premium with the automated migration tool
- Documentation – https://aka.ms/AASMigration
- Video – The Future of Enterprise Semantic Models
- Guidance documentation – https://aka.ms/AASMigrationGuide (provides feature comparison between AAS and Premium)
- Scenario documentation – https://aka.ms/AASMigrationScenarios


 Subscribe to Blog feed
Subscribe to Blog feed
milhouse77bs said
And webinar on this is today at 10 AM PST. Sign up here: https://info.microsoft.com/ww-landing-roadmap-for-semantic-models-from-azure-as-to-power-bi-premium.html
Chris said
When you enable “Server Redirection Enabled” for your migration, does that redirect all the AAS databases on the AAS server to Power BI, or just the AAS databases marked “Included in Migration”?
denglishbi said
This would be for the entire AAS server and would actually allow you to then pause the service in Azure as mentioned here in the documentation – https://learn.microsoft.com/en-us/power-bi/enterprise/aas-pbi-migration-overview#redirection
Swathi Sudheer said
Does this migration let you modify the measures and calculation in the migrated model (which becomes a Power BI dataset in the service)?
denglishbi said
Hi Swathi, yes, once migrated you can still maintain the model like you did with AAS. This is simply streamlining the process of moving an Analysis Services model to the Power BI Service. You are still able to leverage tools like SSDT and Tabular Editor to maintain the model in the Power BI Service.
Swathi said
I encountered this below given error while migrating which gave a failed status at “Set Write Permission”.
“Failed to migrate database. Request Id: ec3a303f-e224-4f87-d604-4a8c6869f94b.
This model contains at least one role with permissions that are not supported in Power BI. Here is a list of supported model permissions(see https://docs.microsoft.com/en-us/dotnet/api/microsoft.analysisservices.tabular.modelpermission). Unsupported roles will be missing from the migrated dataset. Please ensure the necessary accounts are given access through workspace roles.”
I am able to see the migrated model though in my workspace and I am able to connect to it from Power BI desktop and Visual Studio, although I am not able to modify the dataset (do changes to the measures) from either tools. Is that not possible?
denglishbi said
Hi Swathi, without being able to review your roles you have defined in the AAS model this would be a tough one to troubleshoot. The only issue I had was with an AAS model that had a role with AD and local machine members in it that I had migrated to AAS that wasn’t able to move to Power BI. This generated an error and would migrate until I removed those members from the role. I would review the roles you have in the model you are trying to migrate and see if there is anything you see that might prevent the restore process to complete when assigning the permissions to the underlying dataset.