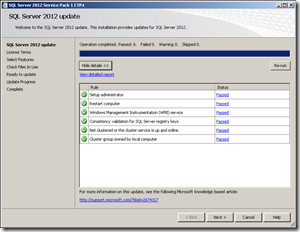A standalone version of the SQL Server 2012 SP1 was released this week. It is not the final release, just a community technology preview (CTP4), but a release that we can test out none the less. The exciting part of this release to me are the enhancements that have been added to Power View. Here you will see the steps I went through to upgrade my evaluation virtual machine I have setup that is based on the Appendix B that comes with our book – Visualizing Data with Microsoft Power View.
First you will need to download the SQL Server 2012 SP1 CTP and you can do that from here – SQL Server 2012 SP1 CTP (there is even a full SQL 2012 slipstream version you can download as well that includes the service pack). You also might want to download some of the additional features that are provided with the feature pack and you can get that from here – Microsoft® SQL Server® 2012 SP1 Community Technology Preview Feature Pack.
Once you have the service pack downloaded you can run this on your machine and follow through the screenshots below.
I had one item that I needed to shutdown so that I could avoid a restart after I installed the service pack and that was related to IIS services (these are running because of SharePoint 2010).
So I had to stop the IIS Admin Service and the World Wide Wed Publishing Service.
I did a refresh check and I was good to go.
Running RTM Evaluation Edition – 11.0.2100.60
Updating the default instance of SQL 2012
Updating 2nd instance of SQL 2012 (POWERPIVOT)
Instance MSSQLSERVER overall summary:
Final result: Passed
Exit code (Decimal): 0
Start time: 2012-09-22 08:15:42
End time: 2012-09-22 08:33:33
Requested action: PatchInstance POWERPIVOT overall summary:
Final result: Passed
Exit code (Decimal): 0
Start time: 2012-09-22 08:33:57
End time: 2012-09-22 08:35:24
Requested action: PatchPatch Level: 11.1.2845.0
Verify I can connect to my instances of the database engine and Analysis Services along with reviewing the build numbers.
Microsoft SQL Server 2012 – 11.0.2845.0 (X64)
Sep 1 2012 02:36:04
Copyright (c) Microsoft Corporation
Enterprise Evaluation Edition (64-bit) on Windows NT 6.1 <X64> (Build 7601: Service Pack 1)
Now to go start into SharePoint and check out Power View!
New Ribbon layouts, icons, and features (images, hyperlinks, field list control)
More style, text, and background options
New visualizations – Pie and Map charts along with font sizes
Pie Charts, but no data labels or sorting options.
Bing geo-encoded maps
Pre-defined drill up/down capabilities
Support to restore Excel 2013 PowerPivot files in Tabular SSAS
SQL Saturday #149 is coming up next:)
SharePoint 2010 will not support the Power View that is in Excel 2013 files.
I noticed that my PowerPivot was not working yet, so need to run the PowerPivot Configuration Tool.
New version detected, time to upgrade.
Run the upgrade process.
After this is done we go back in and test out PowerPivot again
Now it works just fine. The one thing I noticed is that it doesn’t appear to be working with the Excel 2013 PowerPivot files though.
Maybe these will not work in SharePoint 2010, not quite sure yet, will need to look into this more.
For more information on the new features available in the updated version of Power View check out some of these references:
- Power View meet Microsoft Excel 2013
- Power View meet Microsoft Excel 2013 Part 2
- Learn More about Power View in Excel 2013 Preview
- Sean Boon’s Blog (great series on Olympic data)
Here are some more links for information on the SP1 updates:
This service pack also includes performance improvements with slicers and filters with PowerPivot and Tabular SSAS as well as I demoed here in this post and video – Excel PowerPivot SQL 2012 vs. Excel 2013 Performance Demo.
Now we just need to wait for the final release and hopefully that will be coming out in a couple of months now, should be very soon. Enjoy!


 Subscribe to Blog feed
Subscribe to Blog feed