Power BI Report Source Redirection after AAS to PBI Migration
Posted by denglishbi on February 3, 2023
This is a follow up to the post Azure Analysis Services (AAS) Migration to Power BI Premium Experience that I did back in December. In that post I mentioned the following towards the end of the post –
If you have existing Power BI reports using the AAS live connection you are able to use the report rebind API to point the report to use the Power BI dataset. The one thing to note as pointed out in the documentation is that as of now if you need to modify the report layout you would need to do that directly in the service. That portion of the migration process is still being worked on and hopefully should be updated to resolve the issue so that you will be able to download the redirected report from the service, modify it, and then publish the report back to the Power BI service.
In this post I want to touch on this a bit more and provide some follow up based on work that has taken place since that post on the migration rebind (redirection) process.
In my Power BI workspace I have two reports that are connected to my original AAS database used in the migration process, one is a Power BI report and the other is a Paginated (Operational) report.
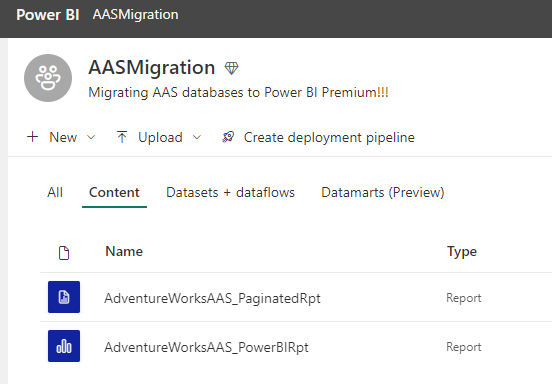
If we look at the lineage view we can see that both reports are referencing Analysis Services –

I have already gone through the AAS to PBI Premium migration and moved the database from Azure Analysis Services to the Power BI Premium workspace shown above and it is named ‘AdventureWorksLTAAS’ as shown below in the screenshot.

Now what we can do is use the APIs to redirect both reports from using AAS so that they use the new Power BI dataset. Since I have to different types of reports I will be using two different APIs and we will start with the Power BI Report. To do this I will open up Windows PowerShell ISE as Administrator, login to Power BI, and then call the Report Rebind in Group API. Below is the outline of the steps to use and I included the install of the Power BI modules as well. You would need to include the values of the new dataset, workspace, and report and remove the square brackets.
#STEP 1: run PowerShell as Administrator
#STEP 2: run script if you don't have this module installed, might get prompted to install library
If (!(Get-module MicrosoftPowerBIMgmt)) {
Install-Module -Name MicrosoftPowerBIMgmt
}
#STEP 3: login to service (you will get prompted)
Login-PowerBIServiceAccount
#STEP 4: rebind report to Power BI dataset (new model)
$body = @{ "datasetId" = "[new dataset id]" }
Invoke-PowerBIRestMethod -Method Post -Url "https://api.powerbi.com/v1.0/myorg/groups/[workspace id]/reports/[report id]/Rebind" -Body ($body|ConvertTo-Json)
Once this is completed you will see that the lineage view has changed for the Power BI report so it is now referencing the Power BI dataset that was created as a result of the AAS database migration.

Now we will do a similar process with the Paginated report, but for this you need to use the Update Datasources in Group API since this is an RDL report file. Below is the code used for this in PowerShell and you would need to provide the corresponding values for the datasource name, workspace XMLA endpoint, dataset name, workspace, and report and remove the square brackets.
#STEP 1: run PowerShell as Administrator
#STEP 2: run script if you don't have this module installed, might get prompted to install library
If (!(Get-module MicrosoftPowerBIMgmt)) {
Install-Module -Name MicrosoftPowerBIMgmt
}
#STEP 3: login to service (you will get prompted)
Login-PowerBIServiceAccount
#STEP 4: rebind report datasource to Power BI dataset (new model)
$body = '{
"updateDetails":[
{
"datasourceName": "[datasource name]",
"connectionDetails": {
"server": "[workspace xmla endpoint]",
"database": "[dataset name]"
}
}
]
}'
Invoke-PowerBIRestMethod -Method Post -Url "https://api.powerbi.com/v1.0/myorg/groups/[workspace id]/reports/[report id]/Default.UpdateDatasources" -Body $body
The one thing to note about this process for the Paginated report is that the actual RDL file doesn’t get modified. So if you were to download the file or use the option in the service to “Edit in Report Builder” you would still see the AAS information. If you view the lineage though you will see that it is referencing the Power BI workspace now via the XMLA endpoint as shown below.

So an alternate option if you actually want the Paginated report file definition updated would be to use the “Edit in Report Builder” option and change the actual information or update the file that you might have in source control and simply republish.

Now the final thing I want to wrap this post up with is the issue regarding modifying the Power BI report files as I mentioned in my previous post as well as which is highlighted in the “Import Considerations” section of the AAS migration documentation.
During preview, if you use the Reports – Rebind Report Power BI REST API to create a new binding to the migrated dataset, you can’t make changes to reports in a Power BI Desktop .pbix that were previously bound to the model in Azure Analysis Services and then republish to Power BI. Report changes for a migrated dataset can be made in the Power BI service.
What you will see if you download the Power BI report file from the service, modify it, and then try to publish it back to the workspace is the following message.

This is the item that was being worked on and I am happy to announce an update is currently being deployed to resolve this. This update is in the process of being deployed to the service so it will take some time to make it available in all regions, but once it is what you will be able to do is use the “Upload” option in the workspace to get your updated file available.
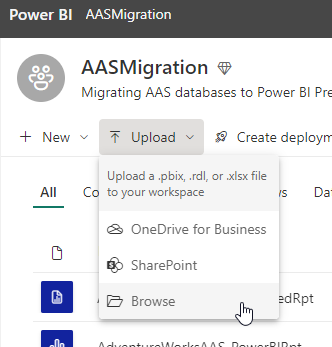
There is of course still the option to simply update the files directly in the service as mentioned. The other fix that is coming and will be available in the March Power BI Desktop release is to resolve the dialog message above “Couldn’t publish to Power BI” when you publish.
With the March release you will see the following message when you publish your report that you downloaded after the report rebind and want to publish changes back to the service.

That is what we like to see:)
So I would be curious, has anyone been using the AAS to Power BI Premium migration process? If so, what has your experience been and what kind of feedback do you have? Feel free to leave a comment, I would be very curious to know more about your journey!


 Subscribe to Blog feed
Subscribe to Blog feed
Chris said
Just tested the update and it works great! Also, confirmed that the March Power BI Desktop release resolved the dialog message “Couldn’t publish to Power BI.” That’s a big enhancement for our evaluation of the tool.
Greg said
Hi,
How I could download .pbix file after rebinding from AAS to PBI dataset?
denglishbi said
You can download the report from the workspace.
Sam said
Hey, great article. I’m running into an issue with the Update Datasources in Group API endpoint to update my deployed RDL file in the Power BI Service.
I get an error saying “Update Rdl report datasources request cannot be null or empty”. I’ve confirmed the body object is filled as intended. Have you run into the same issue?
denglishbi said
You would want to take a look at the body and make sure it aligns with what is defined in the RDL file. As an example based on my blog post mine looked like the following:
$body = ‘{
“updateDetails”:[
{
“datasourceName”: “DataSource1”,
“connectionDetails”: {
“server”: “powerbi://api.powerbi.com/v1.0/myorg/DanEAASMigration”,
“database”: “AdventureWorksLTAAS”
}
}
]
}’