Last year I did a posting on Using PowerPivot with PerformancePoint Services (PPS) 2010. I thought it would be a good idea to do an updated posting with the new release of PowerPivot that will be coming out this year to show the new features that you will be able to take advantage of now.
Before we get started I need to point out that if you setup your SharePoint environment with a fresh install of SQL Server 2012 that you will also need to download and install the Analysis Services ADOMD.NET (version 10.5) data provider from the SQL Server 2008 R2 SP1 Feature Pack.

I had previously tried to reference PowerPivot SQL Server 2012 in the “Denali” CTP3 and in RC0 release and received the following error message when trying to configure the connection string in the PerformancePoint data source setup:
An error occurred connecting to this data source. Please check the data source for any unsaved changes and click on Test Data Source button to confirm connection to the data source.
I was glad that after reporting this that a resolution was found and that simply installing the older version of the ADOMD.NET provider was able to bridge the gap to the new version of the PowerPivot files with PerformancePoint – You Can Use SQL Server “Denali” PowerPivot Models as PerformancePoint 2010 Data Sources. After you install the version 10.5 release of the data provider you will need to perform a iisreset after the installation to get this working properly in your environment so that you can create the data source in Dashboard Designer. The previous version of the ADOMD.NET data provider was not needed to connect to the new Tabular version of SSAS, just for PowerPivot.
What’s New?
Okay, so now that we got that covered what are we able to do with the new release of PowerPivot? Let’s take a look and see what has changed.
New Features Available in PowerPivot (disclaimer: this is based on the SQL Server 2012 RC0 release of PowerPivot) to use with PerformancePoint:
- Hierarchies! – yes, now we can define hierarchies in our data model such as Calendar with Year, Quarter, Month, and Date levels or Products with Category, Subcategory, and Product levels. In order to add hierarchies you have to use the new Diagram View that is another new feature to see a visual representation of your data model. In addition to this you can also setup Parent-Child hierarchies as well with some of the new DAX capabilities with the PATH and PATHITEM functions to setup your levels and get at the relationships.
- Measures and formatting – measures are defined in the PowerPivot Window and part of our model. Another very nice feature that we can do now is set the format for measures that we define in the data model. So if we want to display the sales or profit we can do this in currency or if we want to display gross profit margin we can do that as a percent and we can specify the comma separator and number of decimals as well.
- Column sorting – in the R2 release of PowerPivot you might have noticed that everything was sorting alphabetically. So if you worked with say days of the week or month names you would have had to come up with some alternate naming conventions to get the values to display in the correct order that we are used to seeing them. Well in the 2012 release we now have the ability to base the sort order of a column off another columns, just like we can do in the Multidimensional Analysis Services development. So if we have a column for month number of year we can use that to properly sort the month names and we no longer have to incorporate the month number into the description that we display in our reports.
- Key Performance Indicators (KPIs) – you can define these now in your data model, but unfortunately at the time of this post you are not able to import KPIs from Tabular data models. There is currently an open bug on connect related to this issue – can’t make PerformancePoint scorecard by importing tabular KPIs (feel free to vote this one up).
- Drillthrough (show details) – there is now drillthrough support for Tabular data models, so you can use the show details options on measures in your Analytical Reports. Granted you don’t have any abilities to customize the drillthrough output in PowerPivot models (Tabular will have this thanks to Greg Galloway and BIDS Helper), but you can see the detail data in the table that makes up the number.
Hierarchies
In the new Diagram View we can now right-click on a column in one of our tables and select the context menu option ‘Create Hierarchy’

We can then provide a meaningful name to the hierarchy (something besides Hierarchy1) and drag additional columns down into the hierarchy to add levels for users to provide the navigation path.

Now in this example I already used the RELATED function to pull in the product category and subcategory names into the product table. I have also hidden the ProductSubcategory and ProductCategory tables from client tools so they will not be visible to the users when the data model is deployed (in the first image you can see that those tables are dimmed out, more transparent than the product table). Now I might want to go ahead and rename the last item in my hierarchy here so that it is a little more cleaner.

In doing so you can see that in parenthesis I can still see the actual column in my data that it is referencing. Now I could go ahead and hide the individual source columns that are being represented in our hierarchy. This would force the users of the model to have to use the hierarchy to navigate the data. That would be fine in most cases, but if you are going to use this data model with Power View you will want to keep them in the model since the initial release of Power View in SQL Server 2012 will not support hierarchies. So if you hide them then you will not be able to see those columns or the hierarchy in your model and the users would not be able to properly analyze and report on the data.
In addition to the typical user defined hierarchies I also mentioned there is support for parent-child hierarchies. So if you have a self-referencing table such as an Employee table that contains EmployeeKey and ParentEmployeeKey columns you can utilize DAX to establish the hierarchy path for each row and then defined the levels like the following:

=PATH(Employee[EmployeeKey], Employee[ParentEmployeeKey])
And once you have that setup you can setup additional calculated columns for each of the levels in the path that can then be used back in the Diagram View to establish the hierarchy just like the Products one above.

=LOOKUPVALUE(Employee[EmployeeName],Employee[EmployeeKey], PATHITEM(Employee[EmployeePath], 1,1))

Measures and Formatting
Another nice feature is the ability to designate the format output of the measures you define. In the R2 release of PowerPivot you had to do this in Excel where you also created the measures and it was not actually part of the data model. Well in this release not only is this capability part of the data model, but so are the measures.
First of all you have the ability to create and define explicit measures in your data model now. There is a new portion in each table in our PowerPivot Window called the Calculation Area. This is where we can define measures that will then become part of our data model. Granted measures can still be created in Excel, but in doing this they will not get added back into the data model and exposed in the PowerPivot Window.

Now that we have some measures defined we can go ahead and add formatting to each of these by selecting the measure and using the Formatting section in the Home tab of the Ribbon or right-clicking on the measure and selecting Format… to open up the Formatting dialog box.
NOTE: when using PowerPivot with tools like PerformancePoint, Report Builder, and Report Designer (BIDS) you will need to define explicit measures. Implicit measures will work in Excel with PowerPivot and in Power View, but not with these other tools.

The Calculation Area is a free form area and you can enter measures in any of the cells and the syntax you use is Measure Name:=[DAX Expression]
In the first screenshot above where I have the Reseller Total Sales measure I could actually take that and enter that in the Calculation Area in another table if I wanted. In doing so I would have to alter the DAX a bit and make a direct reference to the table name like such – Reseller Total Sales:=SUM(ResellerSales[SalesAmount])
Column Sorting
In the v2 release of PowerPivot we now have the ability to define the way a column is sorted based on another column. So for example in my Date table if I have a column called EnglishDayNameOfWeek with values Sunday, Monday, Tuesday, etc. and I have another column called DayNumberOfWeek with values 1, 2, 3, etc. I can set the sort order of the first column to be based on the second column. If we did not do this then the names would simply be sorted alphabetically like they were in v1 of PowerPivot. In v1 of PowerPivot you could simply sort the values in Ascending order in a PivotTable to correct this, but in Slicers you did not have that ability and would have to typically setup a calculated column to sort the values properly like 1 Sun, 2 Mon, 3 Tue, etc.

Once you have the column selected you can then select the Sort by Column option in the Ribbon. This will then open up the Sort by Column dialog box where you can specify the column to be sorted and then which column defines how it should be sorted.

You can use this to not only get typical items sorted properly like the days of the week and month names, but you could also use this to define custom report sorting that users would like to see. So say you have predefined names you use to categorize your customers based on their sales like Platinum, Gold, Silver, Bronze, etc. and this is how you want them displayed on your report (in this particular order). Well now you can be defining another column in the table that has the values 1, 2, 3, 4, etc. respectively and setup the Sort by Column.
Key Performance Indicators (KPIs)
Defining KPIs in the PowerPivot models is a new feature that is available. As I mentioned though, currently you are not able to import these into PerformancePoint to create an Analysis Services scorecard like you can with Multidimensional Analysis Services. As an example though, here is what you can do if you want to set this up so that you can use them in Excel (which could then be displayed with Excel Services in your dashboard) or with Reporting Services (which could also be displayed in your dashboard).
First you need to define an explicit measure like we already did above with Reseller Total Sales. Once you have this selected you can then click on the Create KPI option available in the Measures section of the Home tab in the Ribbon or you can right-click on the measure and select the option to Create KPI… This will then open up the Key Performance Indicator (KPI) dialog box.

In the dialog box you can then specify the target to compare the measure to and this can reference another measure in the data model or an absolute value. Once you have that defined you can then adjust the thresholds and select your icon styles. Make sure you pick an appropriate icon style that not only has a color option, but also a shape to differentiate it because as I have noted before, there are people that are color blind (so do not just go with the default first icon style selection).
The other thing that you can do is specify some descriptions for the KPI (descriptions are another new feature and these are available on other items such as tables, columns, and measures). The descriptions are then displayed to the end-user in say Excel when they are working with the PowerPivot field list and hovering over the items.

Once you have this setup you will notice a new icon next to the measure in the Calculation area (and in the Diagram View) which signifies that it is now configured as a KPI.

Just remember, you cannot import these currently into PerformancePoint, so you will still have to manually setup the KPIs. Hopefully this will be resolved, just watch the Connect item link I provided above and feel free to vote it up as well.
Drillthrough (Show Details)
Not much to say here other than the fact that you can now get to the detail records that make up a particular measure value when displayed in Excel and in PerformancePoint. So in PerformancePoint if you have the KPIs setup with the Data value calculation instead of the Default or you are displaying the measures in an Analytical Report you will now be able to select the Show Details option and actually display the individual rows that are in that table that make up the value.
The End Result – Dashboard in PPS
Okay, so now we know what the features are we can use, what do they look like in PerformancePoint. Let’s take a look at that.

And last but not least….

Pretty sweet and I am looking forward to the new feature support.
If you are looking for the downloadable sample files for SQL Server 2012 take a look here SQL Server 2012 Samples ReadMe.


 Subscribe to Blog feed
Subscribe to Blog feed

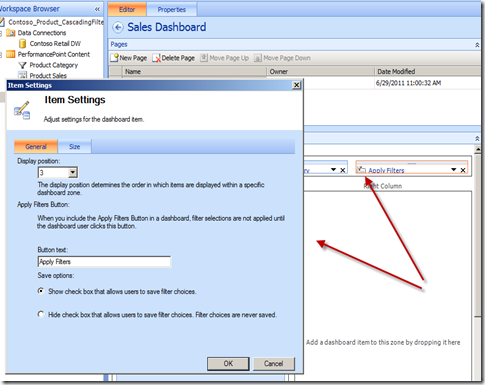
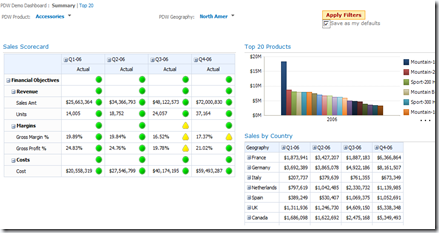
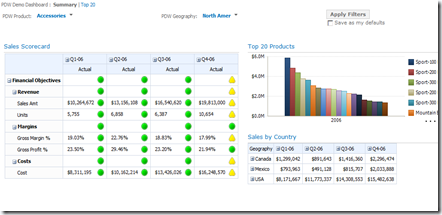

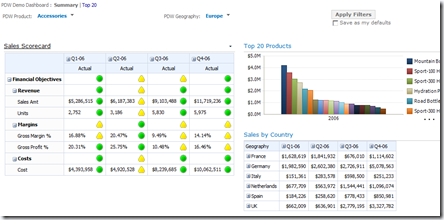
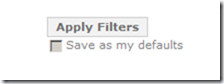
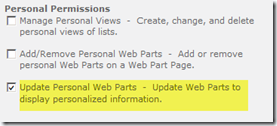
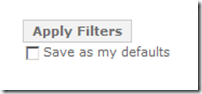































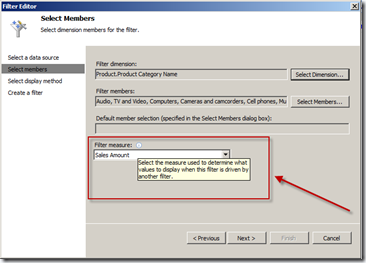
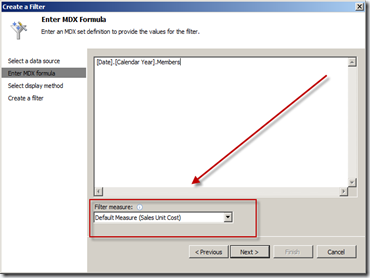
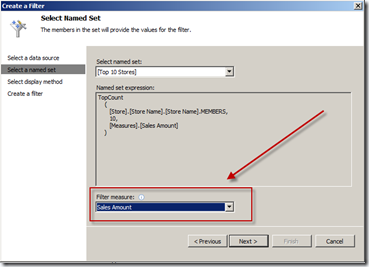
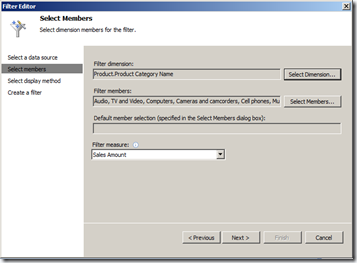
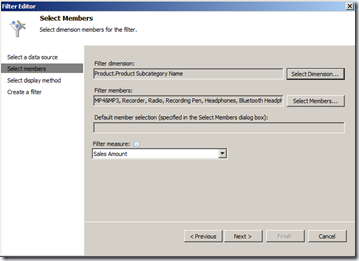
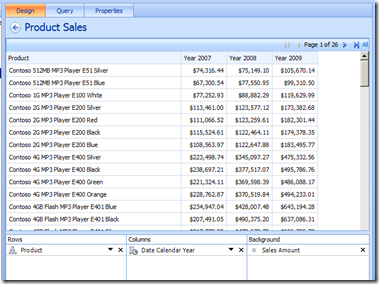
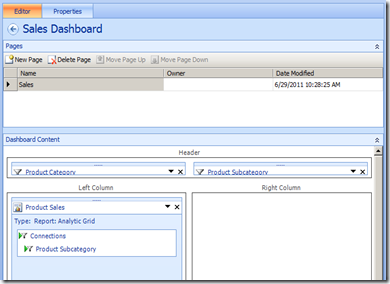
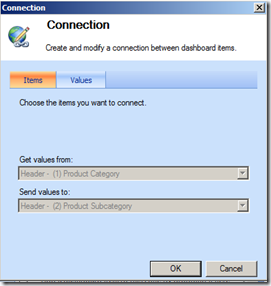
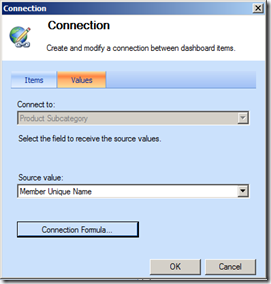
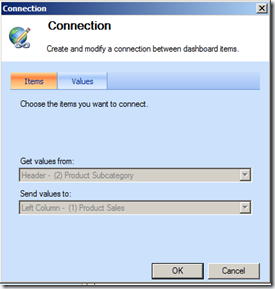
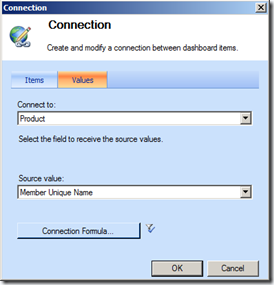
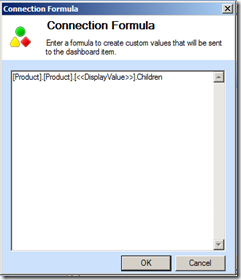
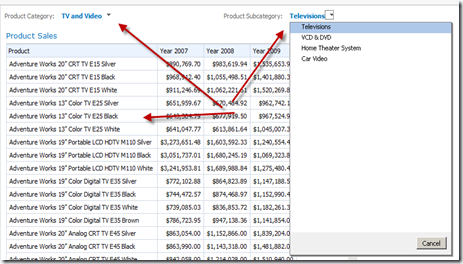
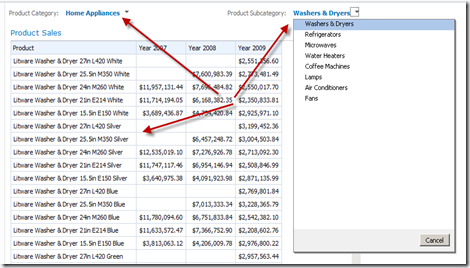
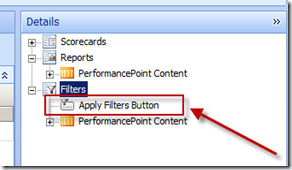

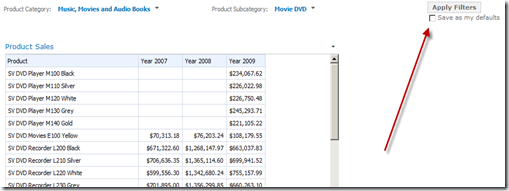
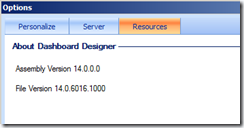
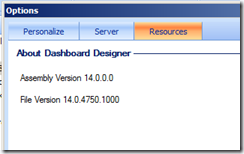





 Microsoft SharePoint 2010 PerformancePoint Services Unleashed (9780672330940): Tim Kashani, Ola Ekdahl, Kevin Beto, Rachel Vigier: Books
Microsoft SharePoint 2010 PerformancePoint Services Unleashed (9780672330940): Tim Kashani, Ola Ekdahl, Kevin Beto, Rachel Vigier: Books































